
실습 파일을 다운로드해 직접 따라하면 목차 만들기를 쉽게 익힐 수 있어요~
한글에서는 목차를 쉽게 만드는 기능을 제공합니다.
일반적으로 목차는 본문의 제목으로 만듭니다. 물론 제목뿐만 아니라 표, 그림, 수식도 목차를 만들 수 있습니다. 본문의 제목으로 만드는 목차는 3가지 방법이 있습니다.
- 개요 문단으로 모으기
- 스타일 모으기
- 차례 코드로 모으기
개요 번호를 붙여 작성한 문서에서 목차를 만드는 개요 문단으로 모으기 방법이 가장 쉽지만 이번 강의 내용에서는 차례 코드로 모으기까지 2가지 방법을 소개하겠습니다.
개요 번호를 사용한 문서에서 목차 만들기
현재 문서에는 쪽 번호가 매겨져 있고, 개요 번호를 사용해 3개 수준으로 문단이 구성되어 있습니다. 그럼 첫 쪽에 목차를 작성해보겠습니다.
본문을 보면 1수준과 2수준의 문단이 제목 차례에 적합합니다. 물론 더 상세하게 차례를 작성하려면 3수준까지 작성하면 됩니다.
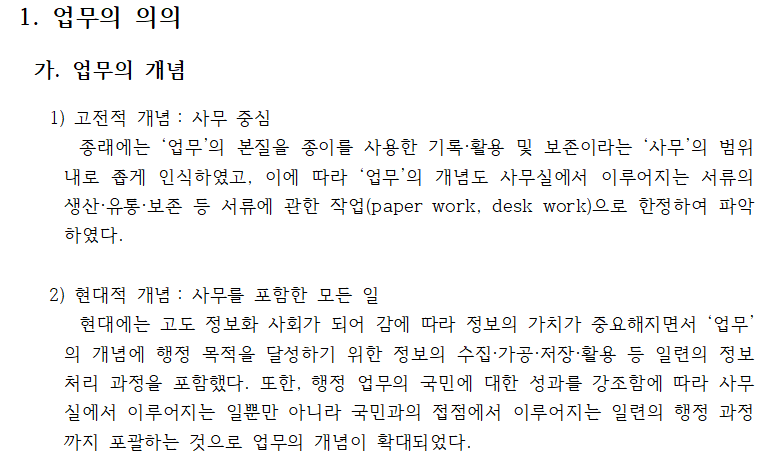
1. 차례를 삽입할 첫 번째 쪽에서 [도구] - [제목 차례] - [차례 만들기]를 선택합니다.
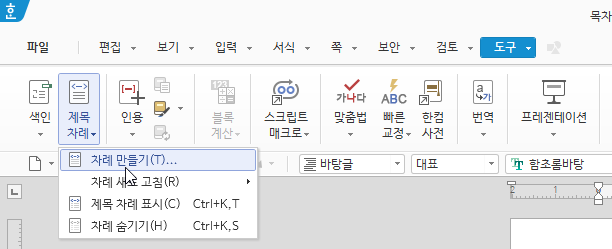
2. 제목 차례와 개요 문단으로 모으기에 체크 표시하고 [개요 수준]은 1수준까지로 선택합니다. 그리고 표 차례, 그림 차례, 수식 차례는 체크 표시를 해제합니다. 마지막으로 하이퍼링크 만들기는 체크 표시를 해제합니다.
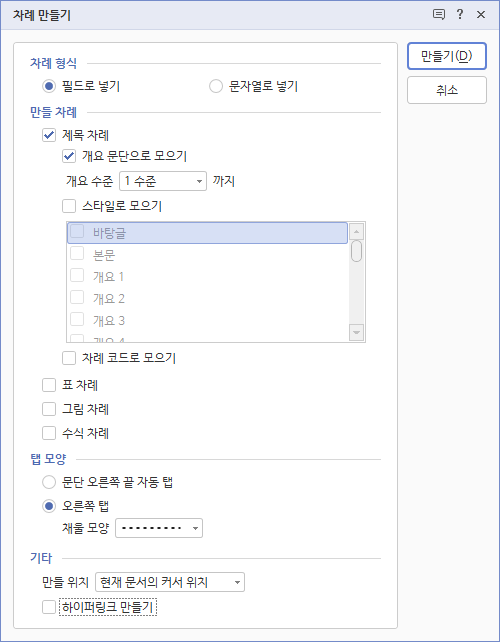
필드로 넣기(기본 설정)는 쪽 위치가 달라졌거나 제목이 수정되어도 목차에 자동으로 반영됩니다.
- 오른쪽 탭(기본 설정)은 제목은 왼쪽, 쪽 번호는 오른쪽으로 정렬해서 점선으로 연결하는 모양입니다.
- 현재 문서의 커서 위치(기본 설정)에 목차가 삽입됩니다.
- 하이퍼링크 만들기(기본 설정)에 체크 표시하면 목차를 선택했을 때 해당 제목이 있는 쪽으로 연결됩니다.
짜진~ 목차가 만들어졌네요.
1수준의 제목이 목차 내용으로 작서오디고 오른쪽 끝에 쪽 번호가 표시됩니다.
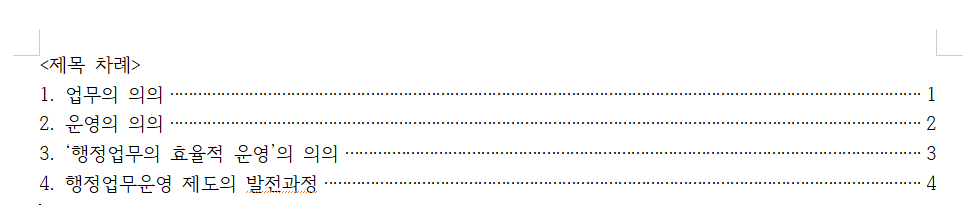
글상자를 사용해 목차 꾸미기
이번에는 아래 예시와 같이 2수준까지 목차를 작성하고 글상자를 사용해 꾸며보겠습니다.
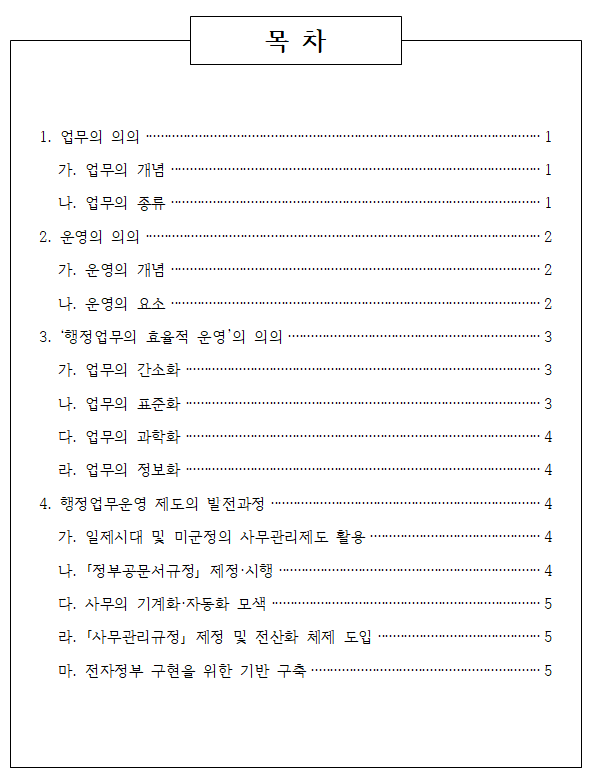
1. 작업이 편하도록 화면 아래 [확대/축소]를 눌러 쪽 전체가 보이도록 배율 '쪽 맞춤', 쪽 모양 '두 쪽'으로 변경합니다.
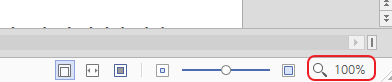

2. [입력] - [가로 글상자]를 선택한 후 오른쪽 아래로 드래그해 글상자를 삽입합니다.
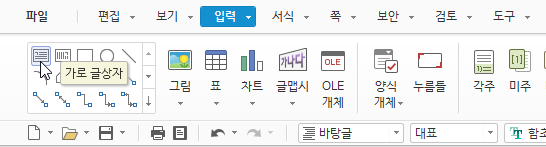
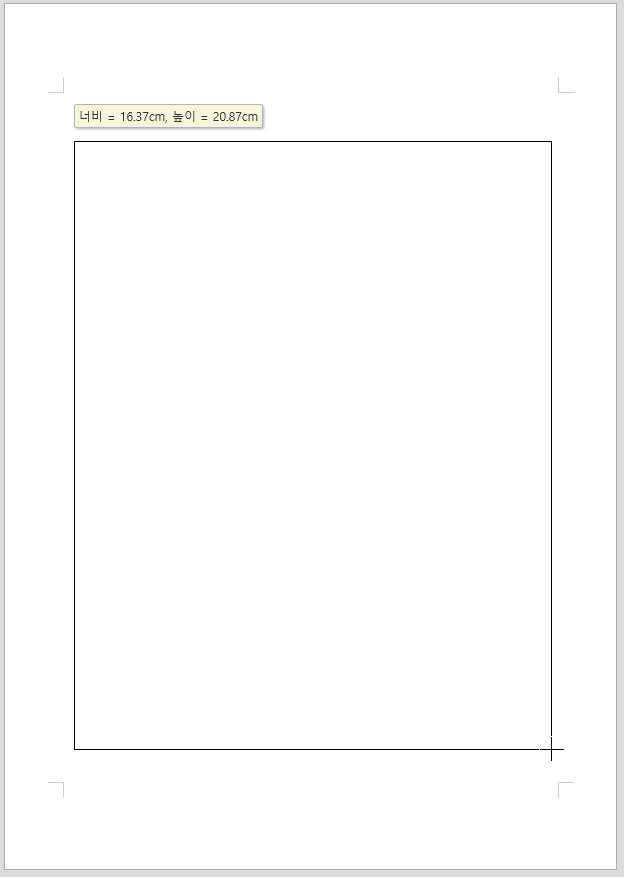
3. 다시 [가로 글상자]를 선택해 제목을 입력할 글상자도 삽입합니다.
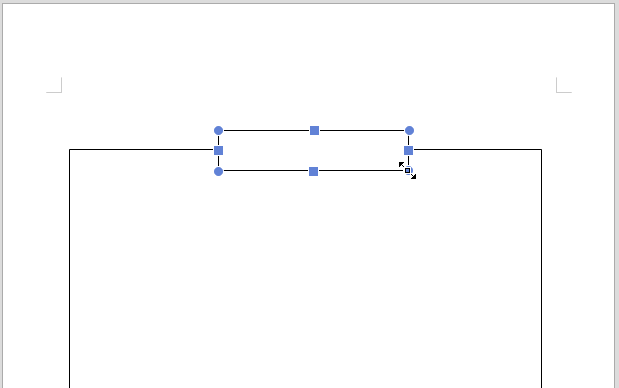
4. 글상자가 쪽의 한쪽으로 치우쳐 작성되면 완성도가 떨어집니다. 그래서 쪽의 가운데로 배치되도록 설정해보겠습니다. 같은 결과를 내는 방법은 많지만 개체 속성 상자에서 위치를 가운데 배치하는 방법을 소개하겠습니다.
글상자를 선택하고 단축키 <p>를 눌러 [개체 속성]을 실행합니다. 위치 범주에서 가로 '쪽'으로 변경하고 '가운데'를 선택한 [설정]을 누릅니다. 같은 방법으로 두 번째 글상자도 가운데로 배치합니다.

5. 제목 글상자에 '목 차'를 입력한 후 글자 크기 20pt, 진하게, 가운데 정렬합니다.
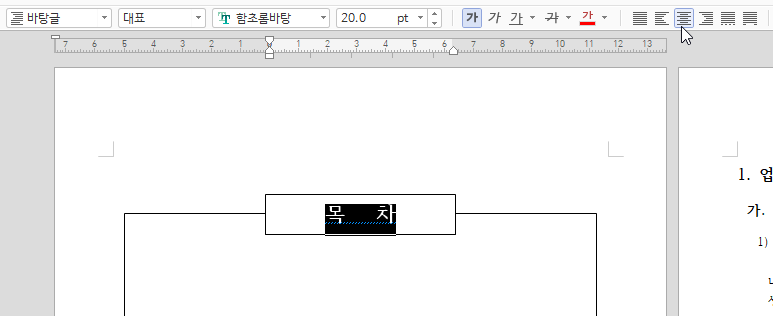
6. 목차 내용이 작성될 글상자에 커서를 두고 [도구] - [제목 차례]를 선택해 [차례 만들기]를 실행합니다. 개요 수준은 '2 수준'까지로 설정한 후 [만들기]를 누릅니다. 다른 설정은 앞의 설정과 같습니다.
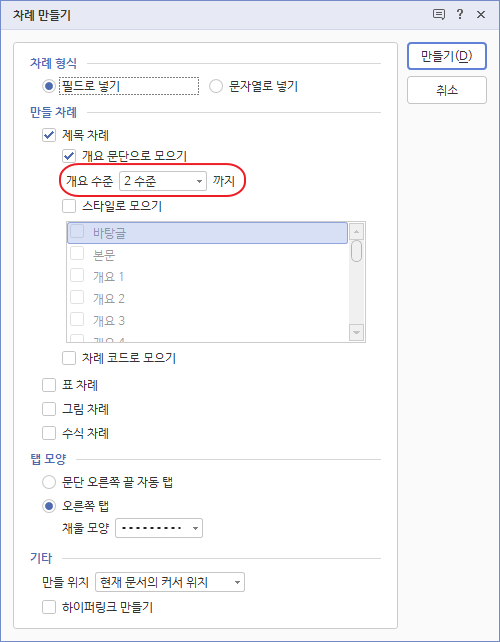
글상자 속에 2수준까지 목차가 작성되었죠? 보기 좋게 왼쪽 여백과 줄 간격을 넓게 조정해보겠습니다.

7. 단축키 <Ctrl + A>를 눌러 목차 내용을 모두 선택하고 단축키 <Alt + T>를 눌러 [문단 모양]을 실행합니다.
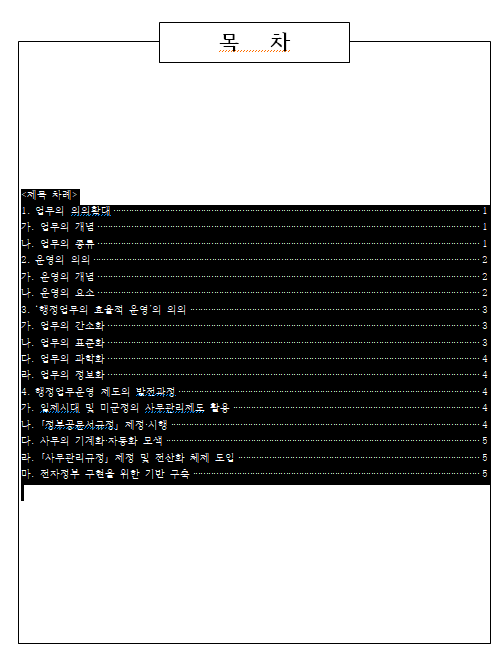
8. 왼쪽, 오른쪽 여백을 20pt로 설정하고 줄 간격은 220%로 변경하고 [설정]을 누릅니다.
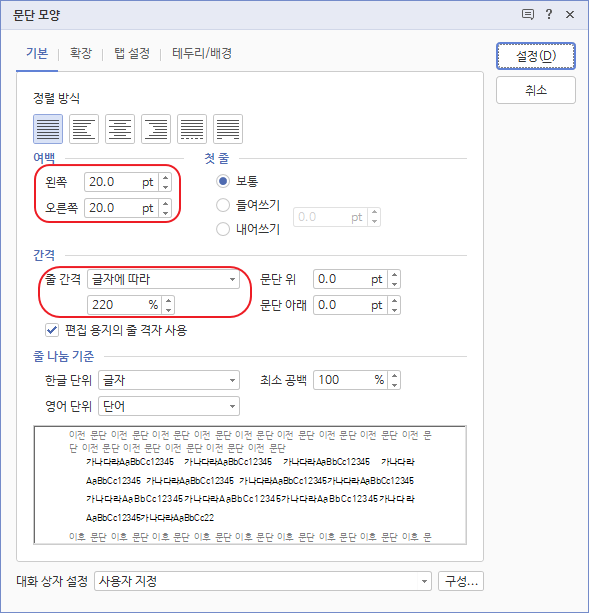
※ 줄 간격은 아래와 같이 블록을 지정하고 <Alt + Shift + Z>를 눌러 직접 간격을 보면서 줄 간격을 늘릴 수 있고 반대로 <Alt + Shift + A>를 누르면 줄 간격을 줄일 수 있습니다.
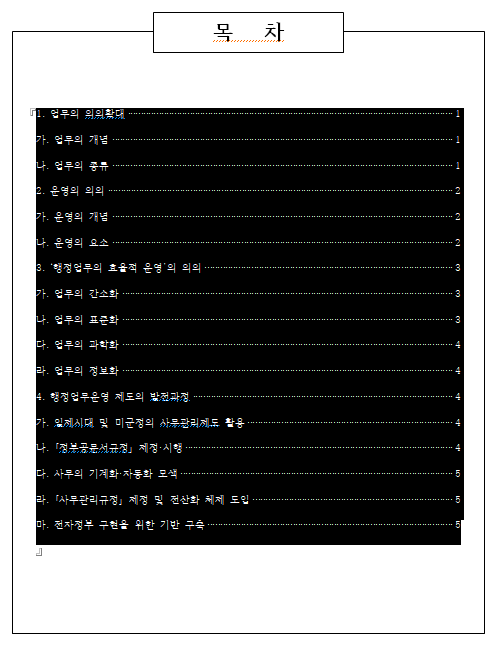
9. 1 수준과 2수준의 가독성을 위해 2 수준의 여백을 35pt로 설정해 조금 더 들여쓰기 하겠습니다. 아래와 같이 2 수준을 블록 지정한 후 <Alt + T>를 눌러 [문단 모양]을 실행합니다. 그런 다음 왼쪽 여백 35pt로 변경하고 [설정]을 누릅니다.
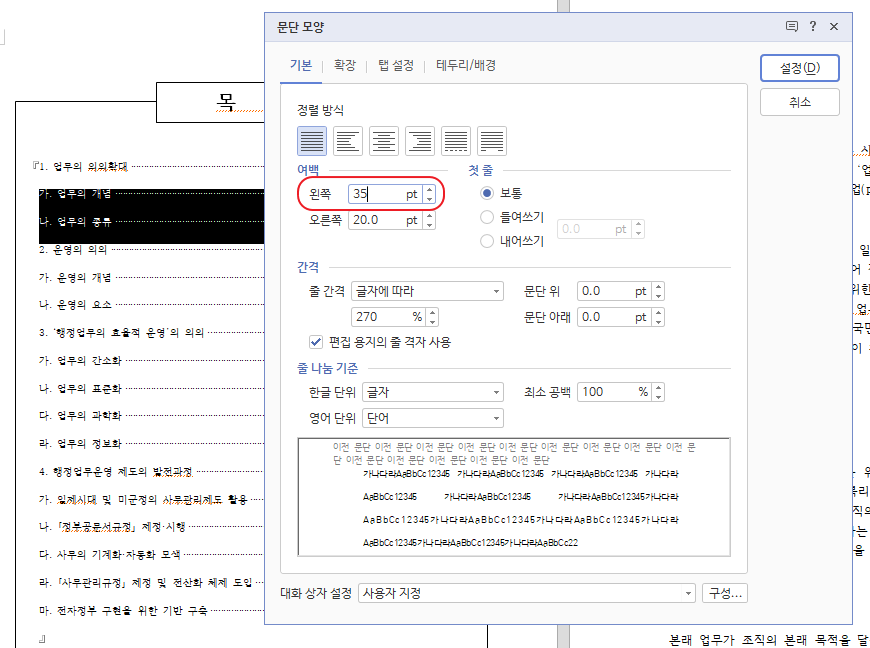
10. 1수준과 2수준이 쉽게 구별이 되죠? 모양 복사를 사용해 나머지 2수준에도 왼쪽 여백을 적용하겠습니다. '가. 업무의 개념'에서 커서를 두고 단축키 <Alt + C>를 눌러 [모양 복사]를 실행합니다.
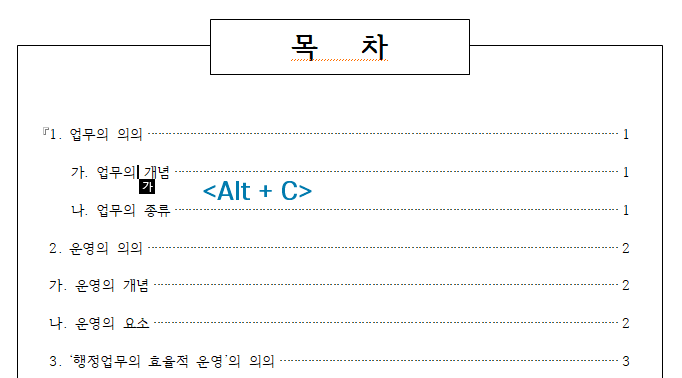
11. '문단 모양'을 선택하고 [복사]를 누릅니다.

12. 아래와 같이 블록을 지정하고 <Alt + C>를 눌러 복사한 모양을 적용합니다. 3과 4의 2 수준 내용도 블록을 지정한 다음 <Alt + C> 를 눌러 복사한 모양을 적용합니다.
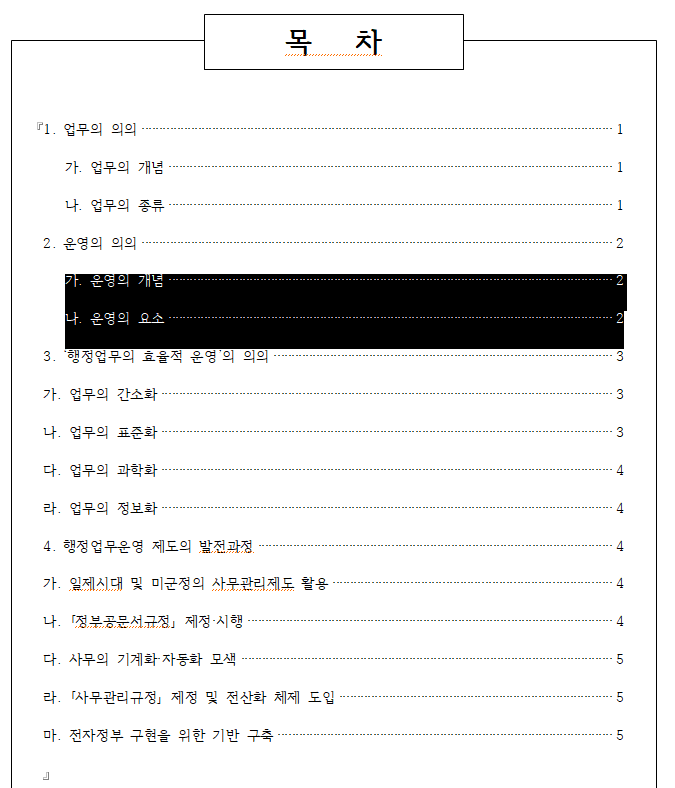
출처 : 아래 사이트 링크 참조
한글 문서 목차 만들기
문서 제목을 한곳으로 모아 본문 중에서 어느 쪽에 있는지 쪽 번호를 붙여주는 목차는 문서의 구조를 빠르게 파악할 수 있는 장점이 있습니다. 하지만 어쩌다 한 번 작성하는 목차는 만드는데
hantip.net
'유용한 정보' 카테고리의 다른 글
| . (0) | 2024.06.24 |
|---|---|
| 한글 상용구 재사용하기 (0) | 2024.06.13 |
| 메타버스 플랫폼 비교, 기능 분석, 총정리 (0) | 2024.05.28 |
| 자신감 향상 5가지 비법! 자신감 UP! (0) | 2024.05.23 |
| 스마트폰 팝업 광고 제거, 악성 프로그램 삭제 방법 (0) | 2024.05.22 |



